Cara Bekerja dengan Trendlines di Microsoft Excel Charts
Anda bisa menambahkan garis tren ke bagan di Excel untuk menunjukkan pola umum data seiring waktu. Anda juga dapat memperluas garis tren untuk meramalkan data masa depan. Excel memudahkan Anda melakukan semua ini.
Garis tren (atau garis paling cocok) adalah garis lurus atau kurva yang memvisualisasikan arah umum dari nilai-nilai. Biasanya digunakan untuk menunjukkan tren dari waktu ke waktu.
Di artikel ini, kami akan membahas cara menambahkan garis tren yang berbeda, memformatnya, dan memperluasnya untuk data masa depan.
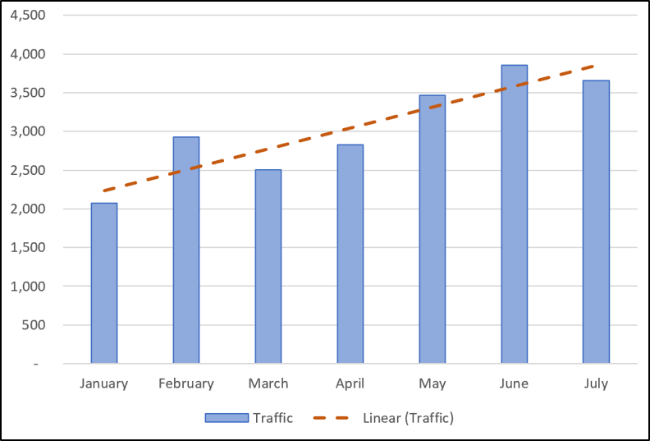
Tambahkan Trendline
Anda dapat menambahkan garis tren ke bagan Excel hanya dalam beberapa klik. Mari menambahkan garis tren ke grafik garis.Pilih bagan, klik tombol "Elemen Bagan", lalu klik kotak centang "Trendline".
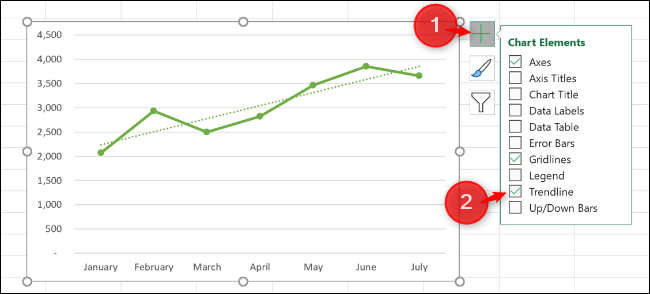
Ini menambahkan garis tren Linear default ke grafik.
Ada beberapa trendline yang tersedia, jadi sebaiknya pilih salah satu yang paling sesuai dengan pola data Anda.
Klik panah di sebelah opsi "Trendline" untuk menggunakan trendline lain, termasuk Eksponensial atau Rata-Rata Bergerak.

Beberapa jenis garis tren utama meliputi:
- Linear: Garis lurus yang digunakan untuk menunjukkan tingkat kenaikan atau penurunan nilai yang stabil.
- Eksponensial: Garis tren ini memvisualisasikan kenaikan atau penurunan nilai pada tingkat yang semakin tinggi. Garis lebih melengkung daripada garis tren linier.
- Logaritmik: Jenis ini paling baik digunakan ketika data naik atau turun dengan cepat, dan kemudian levelnya keluar.
- Moving Average: Untuk memperlancar fluktuasi dalam data Anda dan menunjukkan tren dengan lebih jelas, gunakan jenis garis tren ini. Ini menggunakan sejumlah titik data tertentu (dua adalah default), rata-rata, dan kemudian menggunakan nilai ini sebagai titik di garis tren.
Untuk melihat pelengkap penuh opsi, klik "Opsi Lainnya."
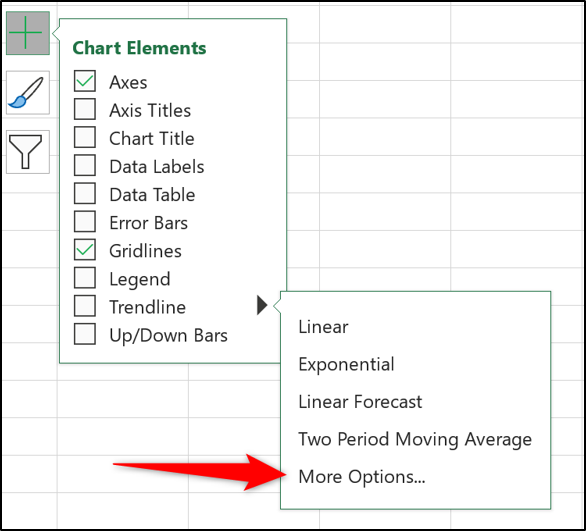
Panel Format Trendline terbuka dan menyajikan semua jenis trendline dan opsi lebih lanjut. Kami akan mencari lebih banyak tentang ini nanti di artikel ini.
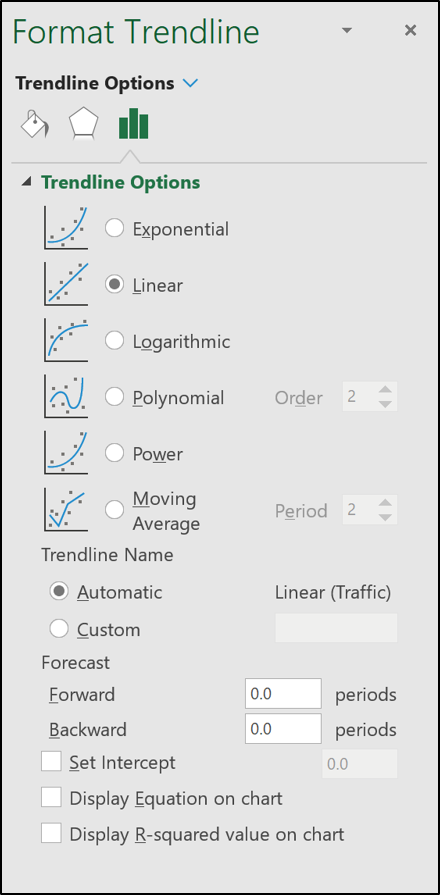
Pilih garis tren yang ingin Anda gunakan dari daftar, dan itu akan ditambahkan ke bagan Anda.
Tambahkan Trendlines ke Banyak Seri Data
Dalam contoh pertama, grafik garis hanya memiliki satu seri data, tetapi bagan kolom berikut memiliki dua seri data.Jika Anda ingin menerapkan garis tren hanya ke salah satu seri data, klik kanan pada item yang diinginkan. Selanjutnya, pilih "Tambahkan Trendline" dari menu.

Panel Format Trendline terbuka sehingga Anda dapat memilih trendline yang Anda inginkan.
Dalam contoh ini, trendline Rata-Rata Bergerak telah ditambahkan ke seri data bagan Teh.
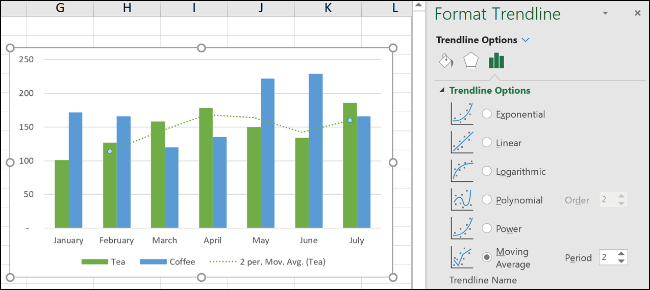
Jika Anda mengklik tombol "Elemen Bagan" untuk menambahkan garis tren tanpa memilih seri data terlebih dahulu, Excel meminta Anda ke seri data mana yang ingin Anda tambahkan garis tren.

Anda dapat menambahkan garis tren ke beberapa seri data.
Pada gambar berikut, garis tren telah ditambahkan ke seri data Teh dan Kopi.

Anda juga dapat menambahkan garis tren yang berbeda ke seri data yang sama.
Dalam contoh ini, trendline Linear dan Moving Average telah ditambahkan ke grafik.

Format Trendlines Anda
Trendlines ditambahkan sebagai garis putus-putus dan cocok dengan warna seri data yang mereka ditugaskan. Anda mungkin ingin memformat garis tren secara berbeda — terutama jika Anda memiliki beberapa garis tren pada grafik.Buka panel Format Trendline dengan mengklik dua kali trendline yang ingin Anda format atau dengan mengklik kanan dan memilih "Format Trendline."

Klik kategori Fill & Line, dan kemudian Anda dapat memilih warna garis, lebar, tipe garis yang berbeda, dan lainnya untuk garis tren Anda.
Dalam contoh berikut, saya mengubah warna menjadi oranye, jadi ini berbeda dari warna kolom. Saya juga menambah lebarnya menjadi 2 poin dan mengubah tipe tanda hubung.

Perluas Trendline ke Forecast Nilai Masa Depan
Fitur trendline yang sangat keren di Excel adalah opsi untuk memperpanjangnya di masa depan. Ini memberi kita gambaran tentang apa nilai masa depan yang mungkin didasarkan pada tren data saat ini.Dari panel Format Trendline, klik kategori Opsi Trendline, dan kemudian ketikkan nilai dalam kotak "Forward" di bawah "Forecast."

Menampilkan Nilai R-Squared
Nilai R-squared adalah angka yang menunjukkan seberapa baik trendline Anda sesuai dengan data Anda. Semakin dekat nilai R-squared ke 1, semakin baik kecocokan trendline.Dari panel Format Trendline, klik kategori "Opsi Trendline", lalu centang kotak "Tampilkan nilai kuadrat-R pada kuadrat".

Nilai 0,81 ditampilkan. Ini adalah kecocokan yang masuk akal, karena nilai lebih dari 0,75 umumnya dianggap layak — semakin dekat ke 1, semakin baik.
Jika nilai R-squared rendah, Anda dapat mencoba jenis garis tren lainnya untuk melihat apakah mereka lebih cocok untuk data Anda.
