Cara Memperbaiki Unexpected Store Exception Error di Windows 10
Mendapatkan layar biru kematian (juga dikenal sebagai stop code error), di mana sistem Anda tiba-tiba crash, membuat frustrasi. Terutama ketika Anda tidak memahami masalahnya. Jika kesalahannya bernama "Pengecualian Toko Tidak Terduga," kami dapat membantu.
Terlepas dari apa yang mungkin Anda pikirkan, kesalahan ini tidak ada hubungannya dengan Microsoft Store. Kami akan menunjukkan kepada Anda berbagai cara untuk memecahkan masalah kesalahan ini untuk menentukan penyebab Pengecualian Toko yang Tidak Terduga di Windows 10.
1. Periksa Kesehatan Hard Drive Anda
Kesalahan sering menunjukkan bahwa Anda menggunakan hard drive yang gagal. Sangat mudah untuk memeriksa ini dengan program seperti CrystalDiskInfo. Unduh edisi standar, jalankan penginstal, dan buka program.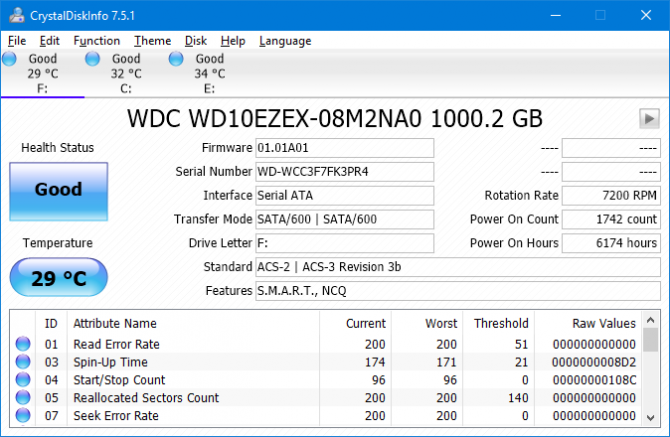
Tab di bagian atas memungkinkan Anda mengubah antar drive jika Anda memiliki banyak drive. Lihatlah Status Kesehatan, yang ditentukan dari nilai-nilai yang tercantum dalam tabel di bawah ini.
Bagus berarti persis seperti itu dan menunjukkan drive Anda dalam kondisi sehat. Buruk atau Awas jelas negatif.
Jika Anda melihat status Buruk atau Awas maka Anda perlu mengganti drive sesegera mungkin karena berisiko gagal dalam waktu dekat. Faktanya, bahkan jika Anda melihat Bagus, ada baiknya beralih drive jika Anda memiliki satu cadangan — penyebab nomor satu dari kode berhenti Pengecualian Toko Tidak Terduga adalah hard drive yang rusak.
Lihat panduan kami tentang cara mengganti hard drive jika Anda memerlukan bantuan untuk mengganti hard drive Anda.
2. Perbarui Driver Layar Anda
Driver layar yang menyebabkan masalah ketidakcocokan juga dapat memicu kesalahan ini. Layak untuk memastikan mereka diperbarui.Untuk memulai, boot sistem Anda ke Safe Mode. Lihat panduan kami tentang mem-boot Windows 10 dalam Safe Mode jika Anda memerlukan bantuan.
Tekan Win + X dan klik Device Manager. Setelah di sini, klik dua kali pada Display adapter. Ini akan menampilkan kartu grafis Anda. Klik kanan hasilnya dan klik Uninstall device. Konfirmasikan dan mulai ulang PC Anda.
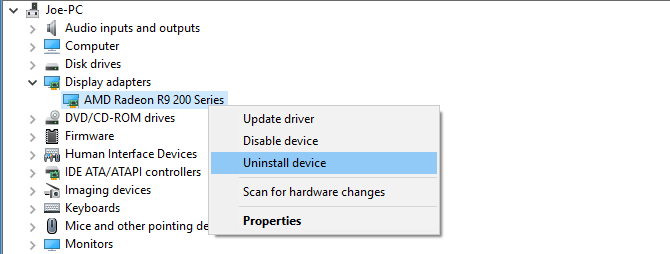
Tekan Win + I untuk membuka Pengaturan dan klik Perbarui & Keamanan. Setelah di sini, klik Periksa pembaruan. Windows akan secara otomatis menemukan driver terbaru dan memperbarui sistem Anda.
Jika itu tidak berhasil, buka situs web produsen kartu grafis Anda untuk mengunduh driver, dengan mengikuti instruksi mereka. Lihat panduan kami untuk mengganti driver Windows yang sudah ketinggalan zaman untuk informasi lebih lanjut tentang mengunduh dan memperbarui driver.
3. Jalankan Pemeriksa File Sistem
File sistem yang salah juga dapat menyebabkan kesalahan ini. Secara mudah, Windows menyertakan cara mudah bagi Anda untuk memindai sistem Anda dan membuatnya secara otomatis mencoba untuk memperbaiki file yang bermasalah.Tekan Win + X dan klik Command Prompt (Admin). Setelah dibuka, ketik sfc / scannow dan tekan Enter.
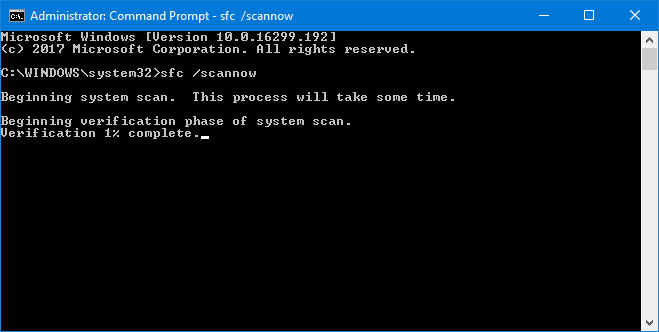
Ini akan memulai pemindaian. Ini akan menampilkan pesan setelah selesai. Mungkin “tidak menemukan pelanggaran integritas”, yang berarti semuanya baik-baik saja. Atau, bisa juga dikatakan:
Perlindungan Sumber Daya Windows menemukan file yang rusak dan berhasil memperbaikinya. Detail termasuk dalam CBS.Log% WinDir% \ Logs \ CBS \ CBS.log
Perlindungan Sumber Daya Windows menemukan file yang rusak tetapi tidak dapat memperbaikinya. Detail termasuk dalam CBS.Log% WinDir% \ Logs \ CBS \ CBS.log
Jika demikian, masukkan yang berikut ini di Prompt Perintah untuk melihat log itu:
findstr /c:"[SR]" %windir%\Logs\CBS\CBS.log >"%userprofile%\Desktop\sfclogs.txt"4. Nonaktifkan Antivirus Anda
Perangkat lunak antivirus Anda dapat mengganggu sistem Anda dan menyebabkan kesalahan. Coba nonaktifkan sementara antivirus Anda dan lihat apakah kesalahan masih terjadi. Cara menonaktifkan akan bervariasi tergantung pada perangkat lunak Anda, tetapi kemungkinan itu akan berada di suatu tempat di menu Pengaturan program.Jika Anda menggunakan Windows Defender, tekan tombol Windows + I untuk membuka Pengaturan. Buka Pembaruan & Keamanan> Keamanan Windows> Perlindungan virus & ancaman> Pengaturan perlindungan virus & ancaman dan geser Perlindungan waktu-nyata ke Mati.
Atau, jika menggunakan perangkat lunak antivirus pihak ketiga, Anda dapat mencoba menghapus instalan sepenuhnya. Tekan Win + I untuk membuka Pengaturan dan pergi ke Aplikasi. Temukan antivirus Anda pada daftar, klik, lalu klik Uninstall.
Tentu saja, ini bukan praktik terbaik untuk membiarkan sistem Anda tidak terlindungi. Jika ini tidak memperbaiki kesalahan Pengecualian Toko Tidak Terduga, aktifkan antivirus Anda lagi untuk membantu menjaga keamanan komputer Anda.
5. Matikan Startup Cepat
Startup cepat adalah fitur yang diaktifkan secara default pada sistem Windows 10 terbaru. Dengan ini, komputer Anda menggunakan jenis hibernasi untuk memberi Anda kecepatan boot yang lebih cepat, terutama pada drive hard disk.Meskipun hebat, ini dapat menyebabkan beberapa driver tidak memuat dengan benar, yang dapat menyebabkan kesalahan Pengecualian Toko Tidak Terduga. Karena itu, sebaiknya nonaktifkan startup cepat untuk melihat apakah itu menghilangkan kesalahan.
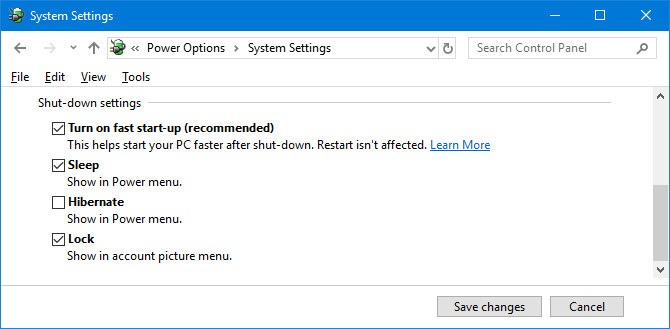
Tekan Win + R untuk membuka Run. Input panel kontrol dan klik OK. Klik Opsi Daya, lalu Pilih apa yang dilakukan tombol daya dari panel sebelah kiri.
Setelah di sini, klik Ubah pengaturan yang saat ini tidak tersedia. Untick Aktifkan startup cepat (disarankan) dan klik Simpan perubahan.
