iTunes Tidak Mengenali iPhone Anda ? Ini Cara Memperbaikinya
Bahkan di dunia kita yang semakin nirkabel, pemilik iPhone masih harus menyambungkannya ke komputer mereka sesekali. Baik itu untuk cadangan, musik cepat atau transfer video, atau alasan lain, kadang-kadang tidak ada jalan lain. Pertama, Anda perlu menggali kabel Lightning, maka Anda harus ingat bagaimana menghubungkan ke iTunes.
Tapi kali ini, ada yang salah. Apakah itu iTunes yang tidak mengenali koneksi iPhone sama sekali atau Anda mendapatkan kesalahan "0xE" samar, Anda tidak bisa membuat iTunes berfungsi. Meskipun ini bisa menjadi masalah yang sulit untuk dipecahkan, perbaikannya seringkali sangat mudah. Kami di sini untuk membantu.
1. iPhone Tidak Akan Terhubung ke iTunes? Mulai di sini
Ada beberapa faktor yang sangat sederhana untuk diperiksa sebelum Anda beralih ke solusi lain. Pertama, pastikan bahwa perangkat iOS Anda tidak terkunci dan pada layar Beranda. Jika itu tidak ada di tempat pertama, cabut stekernya, lalu tancapkan kembali. Selain itu, pastikan kabel dimasukkan sepenuhnya ke iPhone dan komputer Anda.Perbaikan sederhana lainnya adalah memulai ulang iPhone Anda. Ini adalah langkah dasar, tetapi bekerja untuk sejumlah masalah.
2. Tinjau Masalah Kepercayaan
Kadang-kadang, saat Anda mencolokkan iPhone ke komputer, Anda akan melihat permintaan di layar beranda menanyakan apakah Anda mempercayai komputer. Jika Anda tidak memilih Trust, Anda akan mengalami masalah dengan iPhone Anda yang tidak muncul di iTunes.Jika Anda secara tidak sengaja memilih Jangan Percaya di masa lalu, jangan khawatir — ada cara untuk memperbaikinya. Di iPhone Anda, buka Pengaturan, lalu buka Umum> Atur Ulang> Atur Ulang Lokasi & Privasi.
Sekarang Anda akan melihat prompt ketika Anda mencolokkan telepon Anda kembali ke komputer Anda. Kali ini, pastikan untuk mengetuk Trust.
3. Periksa Kabel Casan Anda

Masalah umum lain yang dapat menyebabkan iPhone Anda tidak terhubung ke iTunes adalah kabel yang buruk. Pertama, lihat kedua ujung kabel Anda. Jika terlihat kusut atau berjumbai di kedua ujungnya, ini pertanda buruk.
Namun, kabel juga dapat memiliki masalah koneksi bahkan tanpa bukti visual. Mungkin salah satu garpu bagian dalam bengkok, atau bersentuhan dengan air dan hancur.
Bahkan jika kabel Anda dalam kondisi sempurna, itu dapat menyebabkan masalah jika itu bukan Bersertifikat MFi. Ini pada dasarnya berarti bahwa Apple telah menyetujui kabel untuk digunakan dengan perangkat kerasnya. Jika Anda memiliki kabel Lightning cadangan, coba gunakan kabel lain untuk melihat apakah itu menyelesaikan masalah Anda. Coba beli kabel Lightning pengganti jika Anda membutuhkan yang baru.
4. Periksa Port iPhone Anda

Kabel bukan satu-satunya bagian dari koneksi fisik yang dapat menyebabkan iTunes tidak mendeteksi koneksi iPhone. Port Petir Anda dapat menimbulkan debu dan kotoran di dalamnya, yang menyebabkan koneksi tidak lengkap. Ikuti panduan kami untuk membersihkan port Lightning untuk menghilangkan semua gunk terjebak di dalamnya.
Jika Anda melihat serat atau apapun di port Lightning Anda, Anda mungkin perlu menghapusnya. Alat ejector kartu SIM yang datang dengan sebagian besar ponsel adalah ukuran yang sempurna untuk melakukan ini. Hati-hati jangan sampai merusak port.
Port USB di komputer Anda juga dapat menyebabkan masalah. Jika iPhone Anda tidak akan terhubung ke iTunes dan Anda menggunakan hub USB, coba mencolokkan langsung ke komputer Anda. Jika Anda sudah terhubung langsung, coba gunakan port lain jika tersedia.
5. Perbarui iTunes
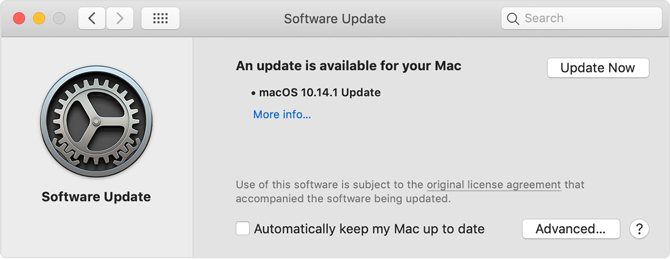
Pada titik ini, Anda telah mengesampingkan sebagian besar masalah dasar, tetapi ada satu yang tersisa. Jika Anda mendapatkan kesalahan saat membaca "iTunes tidak dapat terhubung ke iPhone," coba perbarui iTunes.
Pada Mac, klik ikon Apple di bagian kiri atas layar, lalu pilih System Preferences. Pada layar ini, pilih Pembaruan Perangkat Lunak. Ini akan memeriksa pembaruan sistem macOS, yang mencakup pembaruan untuk aplikasi sistem inti seperti iTunes dan Safari.
Di Windows, ada dua cara berbeda untuk memperbarui iTunes. Yang harus Anda gunakan tergantung pada bagaimana Anda menginstal aplikasi: dari situs web Apple, atau melalui Microsoft Store.
Untuk versi yang diunduh melalui situs web Apple, pilih Bantuan di bilah menu di bagian atas aplikasi, lalu klik Periksa Pembaruan. Ikuti petunjuknya untuk memperbarui iTunes melalui Pembaruan Perangkat Lunak Apple.
Jika Anda menggunakan versi Microsoft Store, itu akan memeriksa pembaruan secara otomatis. Anda dapat menjalankan pemeriksaan manual dengan membuka aplikasi Microsoft Store. Klik tombol menu tiga titik di kanan atas dan pilih Unduh dan pembaruan. Kemudian di kanan atas, pilih Dapatkan pembaruan.
6. Pengguna Mac: Periksa Laporan Sistem Anda
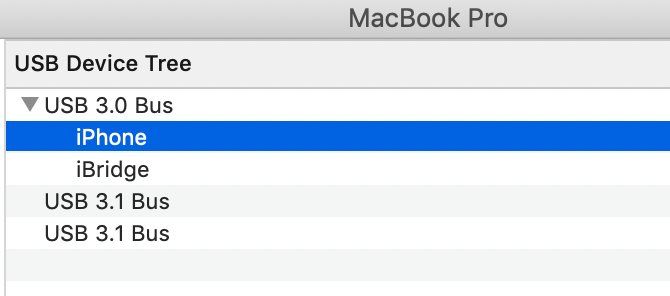
Jika Anda telah melalui semua langkah yang relevan di atas di Ma Anda, c dan iPhone Anda masih tidak akan terhubung ke iTunes, saatnya untuk mengeluarkan senjata besar.
Tahan tombol Option dan klik logo Apple di bagian kiri atas layar. Di sini, pilih Informasi Sistem atau Laporan Sistem. Setelah jendela muncul, pilih USB dari daftar di sebelah kiri.
Jika Anda melihat ponsel Anda ditampilkan, tetapi iTunes tidak akan terhubung ke iPhone, Anda kemungkinan memiliki masalah perangkat lunak. Coba perbarui macOS atau hapus instalan perangkat lunak keamanan pihak ketiga seperti aplikasi antivirus dan anti-malware.
Di sisi lain, jika iPhone Anda tidak ditampilkan di bagian USB pada menu, itu mungkin masalah perangkat keras. Coba hubungkan telepon Anda ke komputer lain atau coba lagi tip di atas tentang memeriksa kabel dan porta.
7. Pengguna Windows: Instal ulang Driver USB Perangkat Apple Mobile
Jika Anda menjalankan Windows dan tidak ada langkah-langkah di atas yang berhasil untuk Anda, kemungkinan ada penyebabnya. Driver USB Apple Mobile Device dapat menyebabkan masalah, jadi instal ulang itu dapat memperbaiki masalah Anda. Ini sering menjadi penyebab ketika iPhone Anda tidak akan terhubung ke komputer Anda sama sekali, tidak hanya iTunes.
Tidak masalah ke mana Anda mengunduh iTunes, mulailah dengan memutuskan koneksi iPhone Anda dari komputer Anda jika Anda belum melakukannya. Buka kunci telepon Anda dan pastikan ada di layar Utama.
Sekarang sambungkan kembali iPhone Anda. Jika salah satu versi iTunes terbuka, tutuplah.
Jika Anda Mengunduh iTunes Dari Apple
Buka jendela File Explorer. Di bagian atas jendela, masukkan yang berikut ini ke bilah alamat dan tekan Enter:%ProgramFiles%\Common Files\Apple\Mobile Device Support\DriversDi panel yang terbuka, klik kanan pada usbaapl64.inf atau usbaapl.inf (hanya satu yang akan hadir) dan pilih Instal.
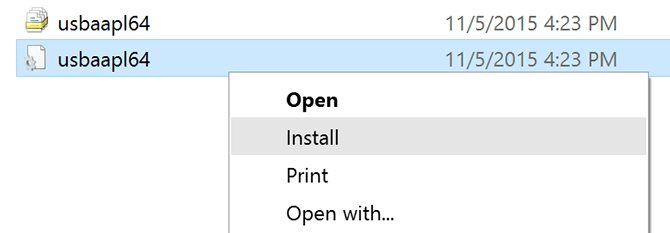
Meskipun Anda mungkin melihat file dengan nama serupa lainnya di sini, Anda hanya boleh menginstal file yang diakhiri dengan ekstensi .inf. Jika Anda tidak dapat melihat ekstensi file, perluas tab Lihat di bagian atas dan centang kotak berlabel Ekstensi nama file.
Setelah instalasi selesai, lepaskan koneksi iPhone Anda dan restart komputer Anda. Sekarang sambungkan kembali iPhone Anda dan luncurkan iTunes.
Jika Anda Mengunduh iTunes melalui Microsoft Store
Menginstal ulang driver USB Apple Device Mobile lebih mudah jika Anda menginstal iTunes melalui Microsoft Store. Untuk melakukannya, pertama klik kanan tombol Start, lalu pilih Device Manager.Gulir ke bawah sampai Anda melihat bagian Perangkat Portable. Luaskan bagian ini dan cari iPhone Anda. Klik kanan pada ikon dan pilih Update driver. Di jendela yang muncul, pilih Cari secara otomatis untuk perangkat lunak driver yang diperbarui.
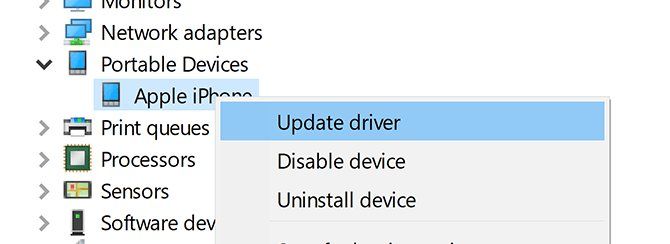
Setelah penginstal berjalan, coba buka iTunes dan mudah-mudahan, itu akan mengenali iPhone Anda. Jika Anda masih memiliki masalah dengan iTunes yang tidak mengenali koneksi iPhone, Anda dapat mencoba mencopot dan menginstal ulang aplikasi sepenuhnya.
iTunes Masih Tidak Mengenali iPhone Anda?
Dalam sebagian besar kasus, salah satu tips di atas harus menyelesaikan masalah Anda. Yang mengatakan, iPhone Anda tidak muncul di iTunes dapat memiliki banyak penyebab. Ketika Anda sudah kehabisan perbaikan untuk mencoba, mungkin saatnya untuk menghubungi dukungan Apple.Ini bukan satu-satunya masalah iPhone yang dapat muncul. Misalnya, Anda bisa mengalami masalah kompatibilitas file jika Anda mencoba memutar film AVI atau MKV. (Dan dalam hal ini, Anda harus mengonversi file AVI dan MKV sebelum menambahkannya ke iTunes.) Pelajari cara memperbaiki masalah umum lainnya dengan tips pemecahan masalah iPhone kami.
